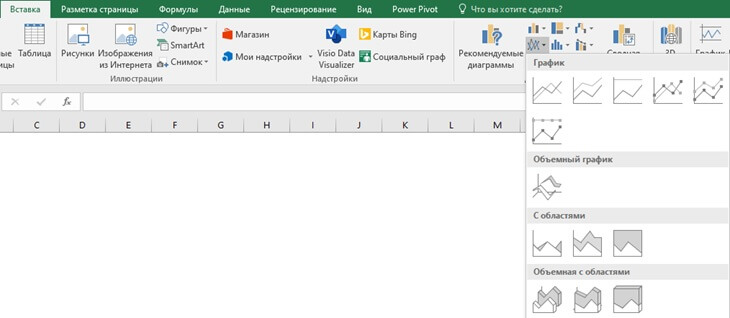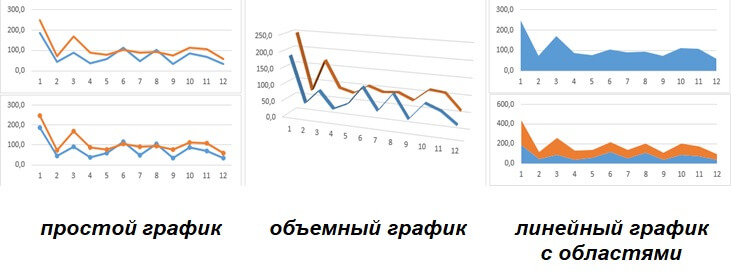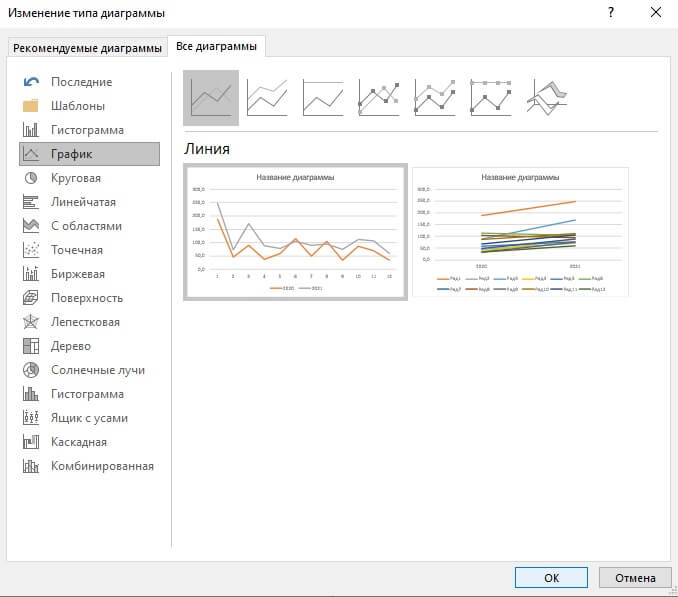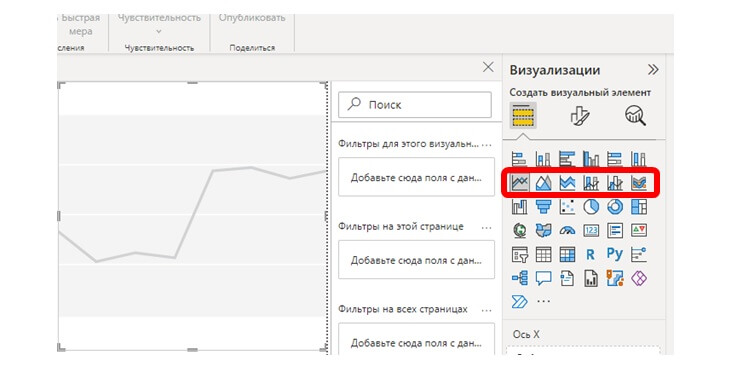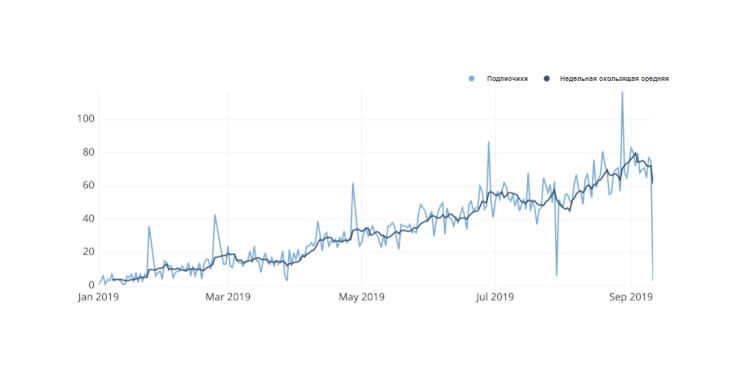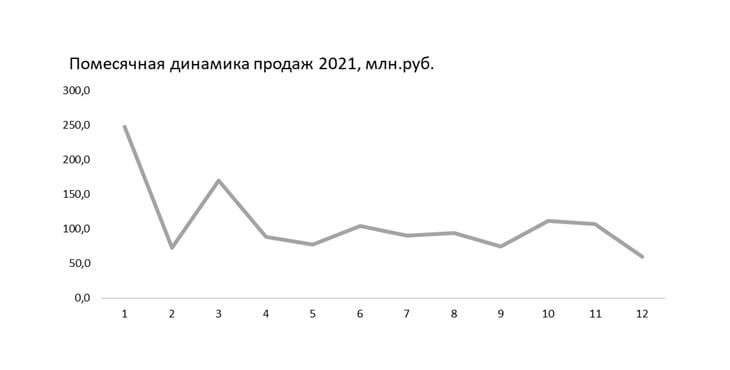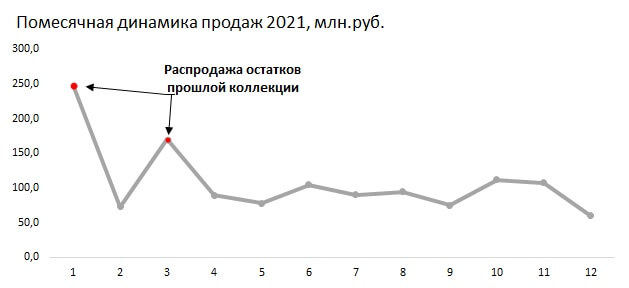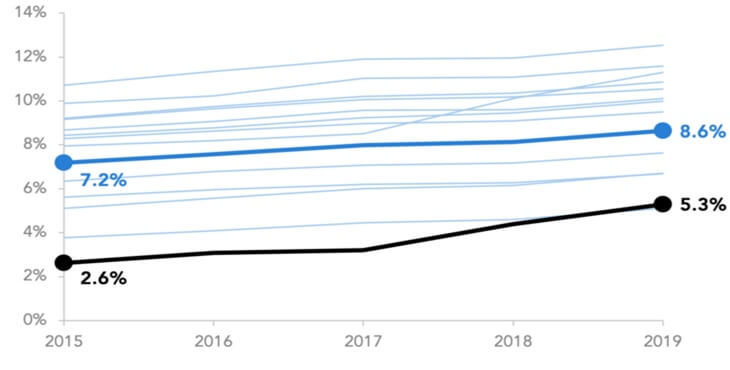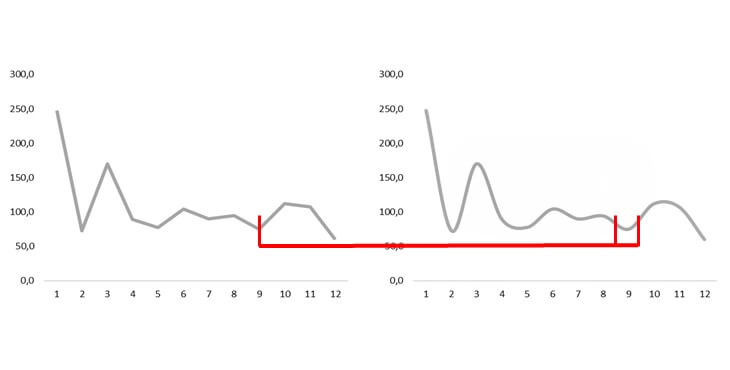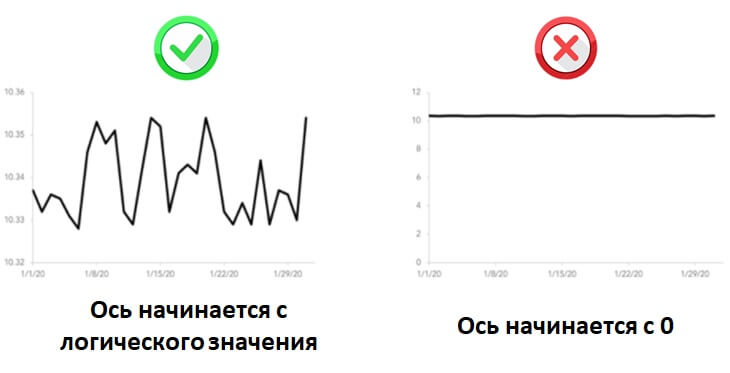Линейный график — это простой графический способ визуализации информации, который отлично подходит для отображения непрерывных данных. В рамках данной статьи, читатель сможет понять, как легко можно построить линейный график в Excel и в других инструментах визуализации. Однако, несмотря на свою простоту, есть масса особенностей и нюансов, которые позволят сделать визуальную составляющую удобной и более читаемой, но об этом далее.
- Общее понимание линейного графика
- Для какой цели используется линейная диаграмма
- Типы линейных диаграмм в Excel
- Плюсы и минусы линейного графика
- Добавляем линейную диаграмму в Excel
- Другие инструменты построения линейного графика
- Линейный график в Google Таблицах
- Линейный график в в Power BI
- Онлайн сервисы для построения линейного графика
- Строим линейный график в Yandex DataLens
- Линейный график с помощью Python
- 7 примеров улучшения визуализации графика в Excel и не только
- Выбирайте подходящий интервал измерения
- Расхламление основной области диаграммы
- Предоставьте дополнительный контекст
- Не добавляйте слишком много линий
- Сохраняйте острые углы
- Использование двойной оси
- График начинаться с нуля?
- FAQ по линейным графикам
Общее понимание линейного графика
Линейный график [англ. line graph] — это график, который использует точки и линии для отображения изменений во времени. По сути это вид диаграммы, которая показывает линию, соединяющую несколько точек массива данных. Линейные графики являются распространенными и эффективными диаграммами, потому как они просты, понятны и эффективны.
Всякий раз, когда вы слышите эту ключевую фразу «с течением времени», это подсказка, чтобы рассмотреть возможность использования линейного графика для ваших данных. По большей части, линейные графики лучше всего подходят, когда вы хотите показать, как значения меняются с течением времени, или сравнить, как несколько вещей изменяются в динамике по отношению друг к другу. По сути это идеальный вариант применения такого типа визуализации, но не единственный.
Для какой цели используется линейная диаграмма
Ввиду того, что в этой статьи старались описать «правильные» принципы работы с линейным графиком, нельзя не упомянуть о том, что график должен представлять значимую информацию для пользователя. Поэтому и выбирать этот тип визуализации необходимо для соответствующих целей.
Линейные диаграммы отлично подходят для:
- отображения изменений и тенденций в динамике
- сравнения большого количества данных одновременно
- фиксирования аномалий или среднего значения на столбчатой диаграмме
- включения важного контекста и аннотации
- отображения данных прогноза и вероятности
При этом, линейный график не самый лучшим выбором для:
- отображение количества вещей
- работа с категориальными данными
- сравнения части с целым
- отображения разреженных наборов данных
Всегда стоит помнить, что элементов визуализаций много, но для каждого отдельного случая необходимо выбирать наиболее подходящий элемент. Идеальный вариант для линейного графика — это динамика.
Типы линейных диаграмм в Excel
Любая диаграмма и график в Microsoft Excel добавляются в меню ВСТАВКА — Раздел ДИАГРАММЫ. Для построения линейного графика в Excel возможно выбрать три различных варианта:
- простой график, в т.ч. с накоплением или маркерами
- объемный график
- линейный график с областями
Простые линейные графики. Базовый линейный график, который соединяет точки массива данных простой линией. Если, для построения графика выбирается несколько рядов данных, они будут отображаться в одной области диаграммы независимыми линиями.
Объемный график. Тоже что и простой линейный график, только в 3D. Визуальная составляющая так себе, но нужно танцевать от задач, иногда может пригодиться
График с областями. Не совсем линейный, но… Применяется, если важен порядок категорий либо, когда необходимо показать вклад одного показателя в другом. Интересный вариант для наглядной демонстрации выполнения плана, при котором план — это вся область, а факт второй набор данных.
Спарклайн. Данный тип визуализации также можно отнести к линейному графику, просто сам график размещается в ячейке с данными, а не отдельной областью. Это особый элемент визуализации данных, который заслуживает отдельного внимания и выделен в отдельную статью на страницах этого сайта. Спарклайн-график поможет вам избежать рутины в создании большой диаграммы, которая иногда может запутать во время анализа.
Плюсы и минусы линейного графика
Некоторые недостатки линейного графика:
- при размещении большого количества линий в одной области, график становится нечитаемым
- линейный график ограничен только числовым набором данных
- при наличии дробных значений в массиве данных, линейный график трудно детализировать
Теперь о плюсах:
- помогает отобразить тенденции за разный период
- легко воспринимается пользователем
- вполне подходит для сравнения небольшого количества сопоставимых показателей
Добавляем линейную диаграмму в Excel
От теории пора переходить к практике. Линейный график в Excel строится в 3 простых шага:
Шаг 1 Для начала выделите таблицу данных, включая заголовки столбцов.
Шаг 2 Выбрать меню «Вставка» и выберите значок линейной диаграммы либо меню «Рекомендуемые диаграммы».
Шаг 3 Выбрать наиболее подходящий вариант графика и нажать ОК.
Теперь у нас есть простой линейный график, но это не совсем то, что мы себе представляли. Excel сделал точки данных, например, месяца отдельной линией (нужно будет удалить этот ряд), а визуальная составляющая и вовсе хромает. Далее уже остается настроить визуальную привлекательность графика и все готово.
Другие инструменты построения линейного графика
Несмотря на то, что Excel является самым востребованным способом построения линейного графика, однако есть и другие инструменты. Кратко пробежимся по основным из них.
Линейный график в Google Таблицах
Всего тремя кликами мыши можно сделать вполне читаемый линейный график в Google Таблицах, а впоследствии настроить его применяя некоторые рекомендации по визуализации.
- Выбор и выделение массива данных.
- Переход в меню «Вставка» и подменю «Диаграмма».
- Отобразится график, при этом откроется боковая панель для настройки диаграммы.
- Выбирается вариант, который больше всего подходит под цели визуализации.
Наглядный пример как создать линейный график в Google Таблицах в коротеньком видео ниже
Линейный график в в Power BI
В Power BI добавление линейного графика проще, чем Excel, так как панель инструментов доступна сразу. Выбираем нужный тип графика, и он добавляется в рабочую область. Далее перетаскиваем нужные поля, удерживая их кнопкой мыши и всё.
Онлайн сервисы для построения линейного графика
Случаются моменты, когда картинка необходима быстро, а под рукой нет нужного инструмента. Ниже добавлены 2 сайта, где можно сделать простой линейный график быстро и онлайн. Вносим данные и готово. Согласен, что это не самое удобное решение, но оно есть:
- https://www.mathsisfun.com/data/data-graph.php
- https://www.rapidtables.com/tools/line-graph.html
Строим линейный график в Yandex DataLens
В справочном описании Yandex Cloud есть подробное пошаговое руководство по вставке линейного графика в Yandex DataLens, очень рекомендую прочитать более детально, а краткая выжимка ниже.
Линейный график с помощью Python
Есть несколько способов построить линейный график с помощью Python. Самый простой, с помощью импорта библиотеки Matplotlib или Plotly, хотя таких библиотек несколько. Сначала производится импорт библиотеки, а затем указываются значения данных по осям.
код:
import matplotlib.pyplot as plt
import numpy as np
# Define X and Y variable data
x = np.array([1, 2, 3, 4])
y = x*2
plt.plot(x, y)
plt.xlabel(«X-axis») # add X-axis label
plt.ylabel(«Y-axis») # add Y-axis label
plt.title(«Any suitable title») # add title
plt.show()
7 примеров улучшения визуализации графика в Excel и не только
Для настройки визуализации необходимы простые изменения дизайна значений по умолчанию Excel, однако они сделают график более понятным и легким для понимания данных аудиторией.
Выбирайте подходящий интервал измерения
Важным аспектом создания линейного графика является выбор правильного интервала на горизонтальной оси. Для временных данных слишком широкий интервал измерения может означать, что потребуется слишком много времени, чтобы увидеть в данных какую-либо тенденцию. С другой стороны, слишком короткий интервал измерения может выявить только шум, а не сигнал.
Тестируя различные интервалы или полагаясь на свои знания, вы можете определить хороший выбор размера шага. Также можно использовать несколько линий: одну линию для мелкозернистого интервала, а затем вторую линию для общего тренда с усреднением по скользящему окну.
Расхламление основной области диаграммы
Необходимо сосредоточиться на удалении элементов, которые занимают место, но не добавляют информативности.
Убираем границы диаграммы. Часто мы используем границу, чтобы различать части нашего слайда или визуального элемента. В большинстве случаев мы можем удалить границу графика и использовать пустое пространство, чтобы лучше отделить их друг от друга.
Удаление горизонтальных линий сетки. Этот шаг вносит дополнительный контраст, который позволяет линиям выделяться больше. Щелкните правой кнопкой мыши линии сетки, а затем выберите «Удалить» в меню, чтобы добиться этого. Эти два небольших изменения упрощают график и облегчают просмотр данных. В крайнем случае, если без линий нельзя, сделайте их еле заметным пунктиром.
Регулировка толщины и цвет линии. Сделайте акцент на данных и сделать их более заметными. Щелкните правой кнопкой мыши в любом месте строки и выберите «Формат ряда данных» в меню «Заливки и границы» можно редактировать толщину и цвет линии графика. Оптимальная толщина линии 3pt.
Ставим легенду. Уменьшите усилия пользователя необходимые для перехода от легенды к строке и обратно. Для этого необходимо переместить легенду в верхнюю часть графика в виде подзаголовка, чтобы аудитория прочитала ее до того, как доберется до диаграммы.
После изменения цвета и ширины линии у нас получился примерно вот такой график
Предоставьте дополнительный контекст
Наш график теперь выглядит значительно лучше, но мы можем сделать больше, чтобы улучшить ее еще немного. Есть некоторые элементы, которые нужно добавить в нашу линейную диаграмму, чтобы дать нашей аудитории дополнительное понимание того, на что обратить внимание.
Теперь у нас есть элегантная линейная диаграмма, показывающая основные реперные точки и причину акцентирования на них внимания пользователя. Данный прием не всегда актуален, но вполне приемлем в некоторых случаях.
Не добавляйте слишком много линий
Людям трудно уследить за более чем четырьмя или пятью вещами одновременно, поэтому рассмотрите возможность использования это количество в качестве ориентира. Если вам абсолютно необходимо показать больше линий, попробуйте использовать цвет, толщину линий и маркировку, а лучше столбчатую диаграмму, чтобы сосредоточиться на наиболее важных линиях или точках.
Сохраняйте острые углы
На стандартной линейной диаграмме каждая точка соединена со следующей отрезком прямой линии от первой до последней. Однако может возникнуть эстетическое искушение попытаться связать все точки плавно, сопоставив кривую, которая проходит через все точки одновременно. Не допускайте этого!
Попытка такой подгонки обязательно приведет к искажению восприятия трендов в данных. Предполагается, что направление и крутизна линии указывают на изменение значения, и поэтому кривая может в конечном итоге означать наличие дополнительных точек данных между фактическими измерениями, которых не существует.
Использование двойной оси
Когда линейный график включает в себя две линии, каждая из которых отображает сводку разных переменных, мы получаем график с двумя осями.
Проблема с двухосным графиком заключается в том, что им можно легко манипулировать, чтобы он вводить пользователя в заблуждение. В зависимости от того, как масштабируется каждая ось, воспринимаемое отношение между двумя линиями может быть изменено. На двух графиках ниже количество еженедельных переходов и подписок нанесено на двухосевые графики. Данные абсолютно одинаковы для каждой из них, но из-за выбора вертикального масштабирования для каждой переменной предполагаемая взаимосвязь между переменными изменится. Будьте с этим очень аккуратны.
График начинаться с нуля?
Когда мы смотрим на линейные графики, мы сравниваем линии друг с другом больше, чем их высоту от оси X. По своей природе линейные графики лучше показывают изменение значений с течением времени, чем точное количество в каждой измеряемой точке.
Таким образом, линейные графики не обязаны иметь нулевую базовую линию, но в большинстве случаев это все же целесообразно. Пользователя меньше смущает, если ось Y начинается с нуля, поскольку это нормальное ожидание при первом просмотре графика. Должны быть веские причины, чтобы подорвать эти ожидания.
Ниже конкретный пример, для которого нулевой базовый уровень может быть не оптимальным
FAQ по линейным графикам
Линейный график включает в себя 4 основных элементов:
- шкала измерения (оси)
- заголовок
- область построения
- ряд данных